|

To build XPath expressions,
you can use XPath Builder. XPath Builder includes the process data
tree, the function and operator libraries, and a work area where
you create the expression:
-
The process data tree, which appears in the uppermost
pane of XPath Builder, shows the data model of the process in a
tree structure. The data tree provides access to the information
that is stored for the process, such as variable values and values
in form data.
-
The function and operator libraries, which appear in the
uppermost pane of the XPath Builder, provide XPath functions and
operators that you can apply to nodes in the data tree.
-
The expression work area, which appears in the lower pane
of the XPath Builder, is an editor where you author XPath expressions.
When you double-click items in the data tree or the function and
operator libraries, the items are inserted in the expression work
area at the position of the cursor.
View full size graphic
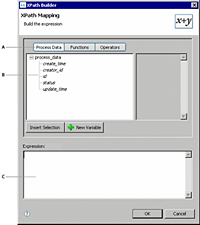
-
A.
-
Buttons for switching between Process Data tree, Functions
library, and Operators library
-
B.
-
Process data tree. This box can also show functions
and operators
-
C.
-
Expression work
area.

Both functions and operations act on data values;
however, functions act on parameter values, and operations do not.
Operations act on values located before and after the operation;
for example, the add operation in the expression
integer1 + integer2
acts
on the values
integer1
and
integer2
.
You can open XPath Builder from the Process Properties view when
the view is showing properties for routes and for operations, as
well as from the dialog boxes for configuring events. An ellipsis
button
 is provided
beside text boxes where you can use XPath Builder to supply a value.
is provided
beside text boxes where you can use XPath Builder to supply a value.
After you author the XPath expression and click OK in XPath Builder,
the text in the expression work area populates the text box that
is associated with the ellipsis button.

If you know the XPath language, you can enter
expressions manually instead of using XPath Builder.

To open a list of values to complete the expression,
press Ctrl+space. You can use the mouse or keyboard select an item
in the list. Press Enter to insert the selection.
|
|
|
