|

Workbench supports XPath expressions
that include functions. Functions are evaluated at run time.
Most functions require input parameters on which they act. Use
the procedure in this topic to add a function to the expression
work area and specify the input parameters.
To build a complex expression by using functions:
-
In XPath Builder, click Functions.
-
In the function library, expand function groups and locate
the function that you want to use in the expression.
-
Choose either of these ways to add the function to the expression:
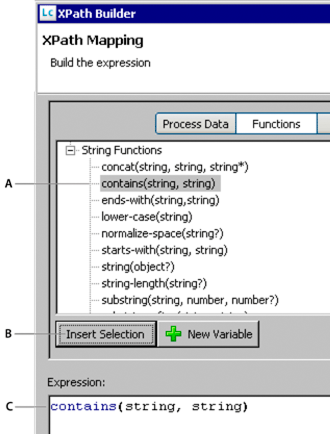
A.
Selected function
B.
Click to insert
C.
Inserted expression
If
the function requires input parameters, placeholder text for each
parameter appears within parentheses after the function name. Parameters
are separated by a comma. If the function requires no input parameters,
no text appears within the parentheses. For example, the function
contains(string, string)
requires
two
string
parameters.
-
If the function that you added requires one or more input
parameters, specify the values to use for each parameter:
-
In the expression work area, select the placeholder text
for a parameter of the function. For example, for the function
contains(string, string)
,
you would select one of the
string
parameters.
-
While the function parameter is selected, enter the text
to use for the parameter value:
-
To use the results
of another function, select the function in the function library
and click Insert Selection.
-
To use data from the data tree, click Process Data to display
the process data tree, select the data item to use as the parameter
and click Insert Selection.
-
To enter other text, type the value.
The
value that you specified replaces the input parameter that you selected in
the work area.
-
If you used another function as an input parameter, repeat
step 4 to specify the parameter values for the function.
-
When the expression is complete, click OK.
|
|
|